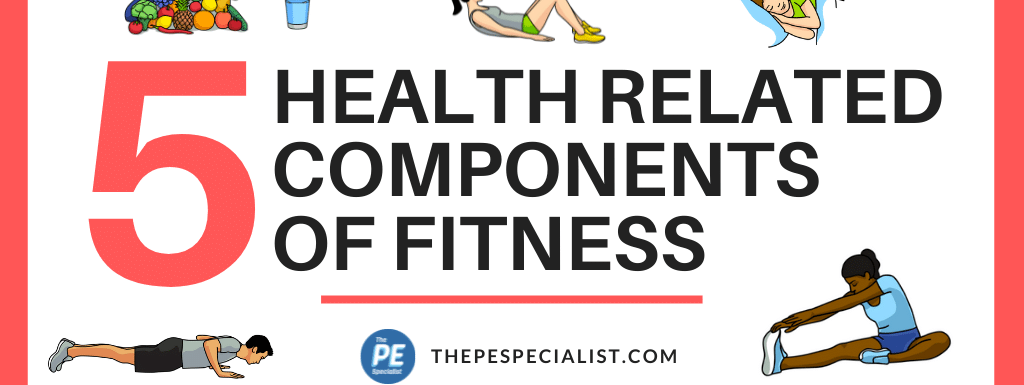1. Using the Snipping Tool
The Snipping Tool is a built-in application on Windows that allows you to capture screenshots with precision.
- Open the Snipping Tool:
- Press the
Windowskey to open the Start menu. - Type “Snipping Tool” and select it from the search results.
- Press the
- Select the Snip Type:
- Click on “New” in the Snipping Tool.
- Choose the type of snip you want (Free-form, Rectangular, Window, or Full-screen).
- Capture the Screenshot:
- Follow the on-screen instructions to capture the desired area.
- Edit and Save:
- An editing window will open where you can annotate or highlight parts of the screenshot.
- Click “File” > “Save As” to save the Terribleanalogies.com/ to your preferred location.
2. Snip & Sketch Tool
For Windows 10 users, Snip & Sketch is an improved version of the Snipping Tool.
- Open Snip & Sketch:
- Press
Windows + Shift + Sto open the Snip & Sketch tool.
- Press
- Capture the Screenshot:
- Select the area you want to capture.
- The screenshot is copied to the clipboard and can be pasted into an image editor or document.
- Edit and Save:
- Click on the notification that appears to open the screenshot in Snip & Sketch for editing.
- Save the edited screenshot to your preferred location.
3. Using the Print Screen Key
The Print Screen key is a quick and straightforward way to capture the entire screen or a specific window.
- Capture the Entire Screen:
- Press the
PrtScnkey. This will capture the entire screen. - Open an image editor (like Paint or Paint 3D) and press
Ctrl + Vto paste the screenshot.
- Press the
- Capture a Specific Window:
- Press
Alt + PrtScnto capture only the active window. - Paste the screenshot into an image editor to edit or save.
- Press
4. Windows + Shift + S Shortcut (Windows 10)
- Capture a Specific Area:
- Press
Windows + Shift + S. - Use the crosshair cursor to select the area you want to capture.
- The screenshot is copied to the clipboard and can be pasted into an image editor or document.
- Press
5. Snipping with the Snip & Sketch Overlay (Windows + Shift + S)
- Open the Snip & Sketch Overlay:
- Press
Windows + Shift + S. - Select the type of snip (Rectangular, Freeform, Window).
- Press
- Capture and Edit:
- Click and drag to capture the desired area.
- The screenshot is copied to the clipboard for further editing or pasting.
Conclusion
Taking screenshots on Windows is a versatile skill that can enhance communication and troubleshooting. Whether you prefer the traditional Snipping Tool, the modern Snip & Sketch, or keyboard shortcuts, these methods offer flexibility to capture the content you need. Choose the method that suits your preferences and requirements.